{"searchBar":{"inputPlaceholder":"キーワードを入力して「検索」ボタンをクリック","searchBtn":"検索","error":"キーワードを入力してください。"}}{}{"support":{"yesButton":"はい","noButton":"いいえ","feedback":{"title":"改善するために何かできることはありますか?"},"submitButton":"送信","successMessage":"フィードバックありがとうございました","title":"このFAQはお役に立ちましたか?","feedbackPercentLabel":"の人が役に立つと回答","captcha":{"error":"ボックスをチェックしてください"}}}STW6000/ システム更新方法は?
手順は下記になります。 
4. パスワードを入力する画面になります。
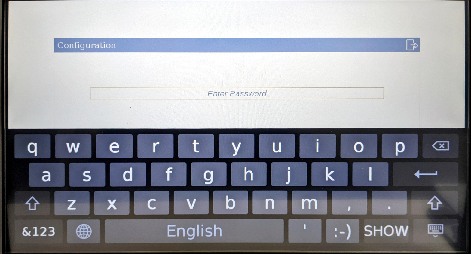
(ユーザー環境によっては上の画面が異なります。)
5. パスワードを入力して“Login”をタッチします。
(デフォルトパスワードは“Admins”)
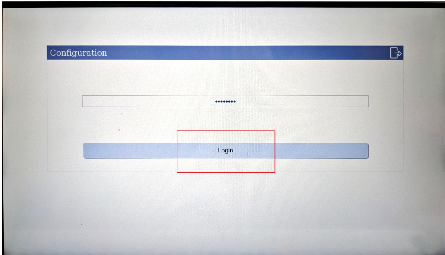
6. "Configuration Menu"に入り"+ System"をタッチします。
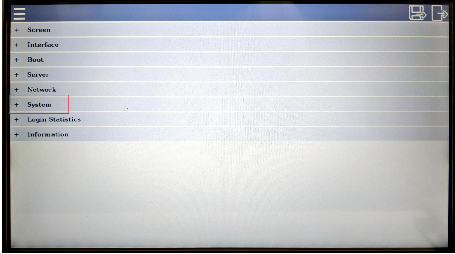
“Configuration Menu”を見つけられない場合は、
こちらのFAQを参照してください。: STW6000/ 設定画面(Configuration Menu)に入る方法は?
7. "Update Systerm"のところで、"Update" をタッチします。

8. USB storageをHMIに差し、“OK”ボタンをタッチします。
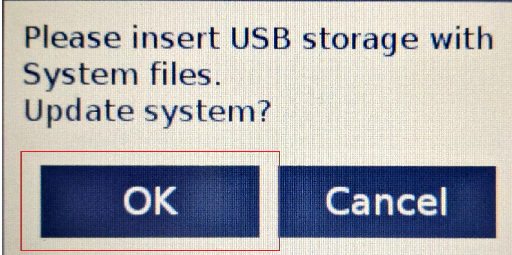
9. アップデート処理に入るため、約3分ほどお待ちください。
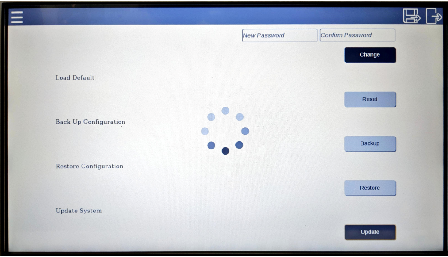
注意: 画面に“Cannot read data from USB storage...” /「USBストレージからデータが読めません」と表示されたら、
USBストレージの下記の2点を確認してください。
- BOOTLD0D.SYS / WEBOS0D.SYS (USBストレージルートフォルダー内にこれらのファイルが保存されているかどうか)
- USBストレージ容量 (FAT32または32 GB以下)
10. “OK”ボタンクリックすると、自動的に再起動がかかります。
再起動の後、システムがアップデートされます。
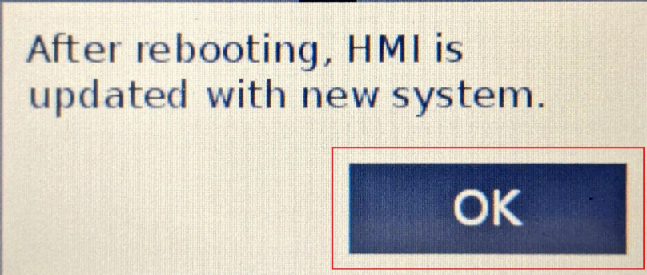
11. 再度、“Configuration Menu”に入り“+ Information”をタッチします。
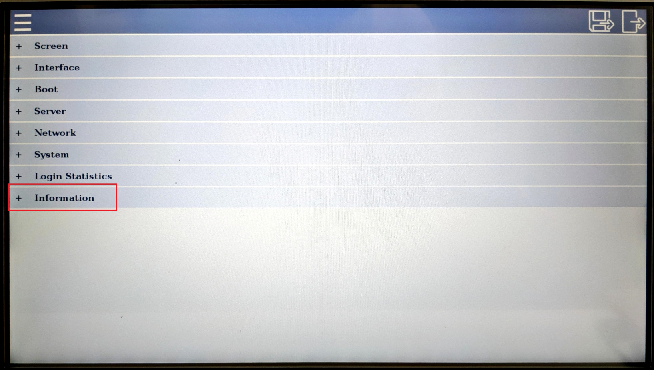
12. "Version"がダウンロードモジュールと同じバージョンかどうかを確認してください。
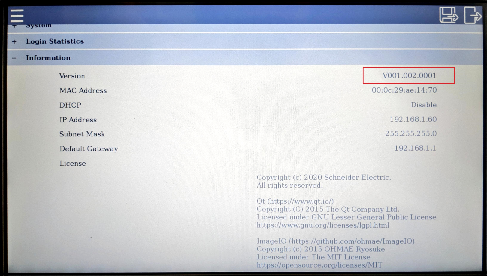
以上になります。
1. USBストレージを用意します。(32GB以下の容量、FAT32形式)
2. システムアップデートモジュールを下記リンクからダウンロードしてUSBストレージのルートフォルダーに保存してください。
ダウンロード
ダウンロード
3. USBストレージをHMIに差し、電源を入れてください。
4. パスワードを入力する画面になります。
(ユーザー環境によっては上の画面が異なります。)
5. パスワードを入力して“Login”をタッチします。
(デフォルトパスワードは“Admins”)
6. "Configuration Menu"に入り"+ System"をタッチします。
“Configuration Menu”を見つけられない場合は、
こちらのFAQを参照してください。: STW6000/ 設定画面(Configuration Menu)に入る方法は?
7. "Update Systerm"のところで、"Update" をタッチします。
8. USB storageをHMIに差し、“OK”ボタンをタッチします。
9. アップデート処理に入るため、約3分ほどお待ちください。
注意: 画面に“Cannot read data from USB storage...” /「USBストレージからデータが読めません」と表示されたら、
USBストレージの下記の2点を確認してください。
- BOOTLD0D.SYS / WEBOS0D.SYS (USBストレージルートフォルダー内にこれらのファイルが保存されているかどうか)
- USBストレージ容量 (FAT32または32 GB以下)
10. “OK”ボタンクリックすると、自動的に再起動がかかります。
再起動の後、システムがアップデートされます。
11. 再度、“Configuration Menu”に入り“+ Information”をタッチします。
12. "Version"がダウンロードモジュールと同じバージョンかどうかを確認してください。
以上になります。
